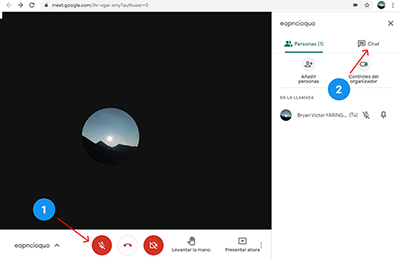CURSO TALLER
USO DE LA PLATAFORMA VIRTUAL CLASSROM ESTUDIANTES
OBJETIVO
Capacitar a los estudiantes en el uso de la plataforma virtual Classroom para la mejora de su acompañamiento en el proceso de aprendizaje de sus estudiantes
CONTENIDO
- Estructura del aula virtual.
- Subir y descargar archivos al aula virtual
- Foros: participación y consultas
- Tares: responder y consultar
- Cuestionario: responder
- Videoconferencias con G-MEET
- Descargar Manual para Dispositivo Móvil
INTRODUCCIÓN
Google Classroom es una de las aplicaciones educativas, multidispositivo y multiplataforma, más populares del mundo. Forma parte de la G Suite for Education, este conjunto de aplicaciones de Google multiuso, a las que se les puede emplear con fines educativos: Gmail, Drive, Calendar, Docs, Sheets, Slides, Forms, Jamboard, Sites, Meet, Groups y, evidentemente, Classroom. El objetivo de esta aplicación es el de permitirle al estudiante centralizar la comunicación e intercambio de información digital, en un solo lugar; dándole la posibilidad de participar en los recursos digitales que el docente ha compartido como: anuncios, tareas, foros, preguntas, materiales, evaluaciones. Para ello el estudiante tendrá que subir y descargar los trabajos en cualquier formato o tipo de archivo, como interactuar con sus docentes y compañero. Además, es una aplicación gratuita, en todo el sentido de la palabra, pues es posible otras aplicaciones aparte de Google Classroom, como una cuenta Gmail, Drive, Youtube y un almacenamiento ilimitado. Para que puedas usar Google Classroom, con el modelo educativo del IESTP “Andrés A. Cáceres Dorregaray” se ha establecido por Actividades de Aprendizaje. Dónde tendrás acceso a diferentes recursos.
1. INICIO DEL CLASSROOM
Primero debemos ingresar a nuestra cuenta institucional del Google, ingresando a: www.google.com
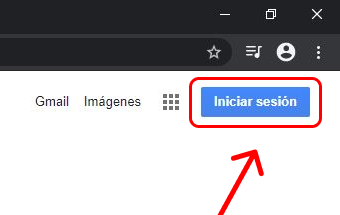
° Luego, ingresar a su cuenta institucional y su contraseña
° Una vez ingresado a tu cuenta institucional, una forma de verificar es presionando clic en el botón de perfil del usuario al lado derecho superior (Donde aparecerá la primera letra de tu nombre o tu foto de según tu perfil)
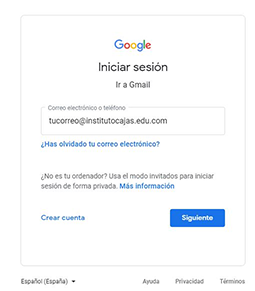
2. INGRESAR AL CLASSROM
° Para ingresar al Classroom primero hacer clic en el botón de aplicaciones donde aparecerán todas las aplicaciones de G-Suite que podrás usar. En esta oportunidad seleccionar con un clic en Classroom.
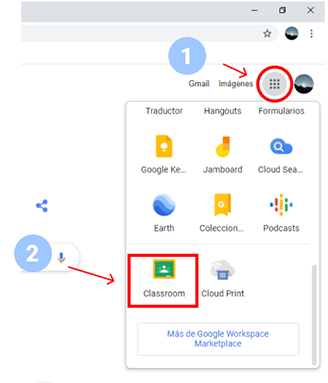
° Una vez ingresado al Classrroom, se mostrará todos los cursos que te corresponde. Si es la primera vez que ingresas debes hacer Clic en el botón Unirse.
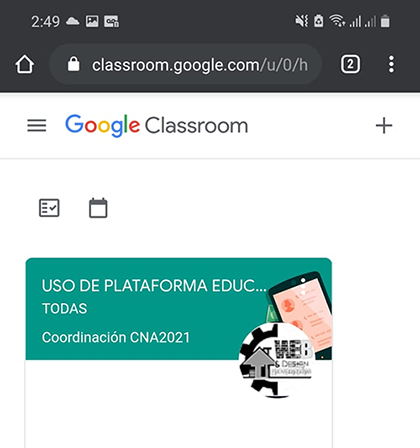
3. USO DEL TABLÓN
° El tablón es una sección de tu aula virtual, dónde se mostrará los detalles del aula, así como las últimas publicaciones de tu profesor, para cumplir con tus tareas, asistir a tus clases sincrónicas y llegar bien a tus evaluaciones.
Forma correcta de Usar el Tablón
- En la parte superior se muestra las pestañas: Tablón, Trabajo de Clase y Personas, selecciona según requieras. (1)
- La otra sección es los detalles del curso como: nombre, sección y nombre del profesor y el enlace del G-Meet para tus sesiones SINCRÓNICAS (2).
- Al lado izquierdo el cronograma de actividades (tareas, foros, evaluaciones pendientes de entrega), ello te recordará tus actividades faltantes. (3)
- En la parte principal tenemos una columna donde el profesor y estudiante puede realizar publicaciones de comunicado y/o consultas que se requieran. Debes tener en cuenta que se ordenan cronológicamente, es decir las últimas publicaciones están en primer orden (4).
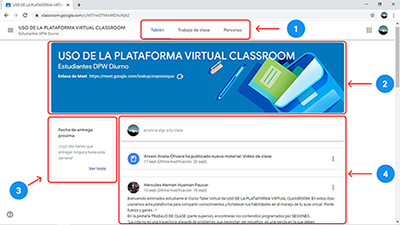
4. TRABAJO DE CLASE
° Esta sección muestra la secuencia de las actividades programadas, considerando que se encuentran dividida por Actividades.
Estructura
- Nombre de la clase seleccionada. (1)
- Menú de opciones clasificados por Actividad de Aprendizaje (Temas), usar solocuando quieres trabajar con una sola Actividad. (2)
- Con la herramienta Ver tu trabajo, podrás ver con facilidad las tareas, foros y/oevaluaciones asignadas. (3)
- Las siguientes herramientas facilitarán tu trabajo: Meet, ingresar de manera directa a la video conferencia programada (Sesiones sincrónicas). Google Calendar, acceder a tu cronograma de actividades en un calendario. Carpeta de Drive de la clase, acceder directamente a la carpeta en la nube en la cual están almacenados absolutamente todos los archivos compartidos en esta clase. Te recomendamos que tu Drive este organizado por carpetas. (4)
- Utiliza la sección principal donde se muestran los recursos a utilizar organizados por Actividades. (5)
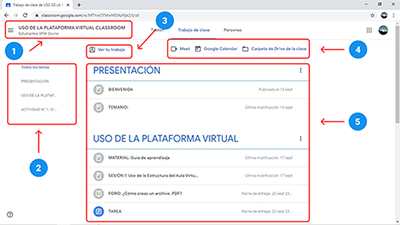
5. PESTAÑAS PERSONAS
° Esta pestaña solo te mostrará los nombres del profesor y tus compañeros de clase.
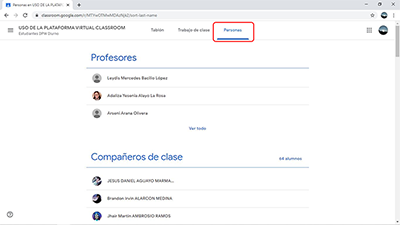
6. DESCARGAR UN ARCHIVO
° El docente pondrá a tu disposición recursos para tu aprendizaje como: Manuales, folletos, diapositivas, imágenes u otros, los mismos que tú lo puedes descargar a tu computador y revisarlo en cualquier momento. Siga los siguientes pasos:
- Identifique el ícono de Material
- Se despliega el o los contenidos disponibles, hacer clic sobre el material que está disponible o puedes hacer clic en Ver Material para visualizar en una nueva ventana todos los materiales.
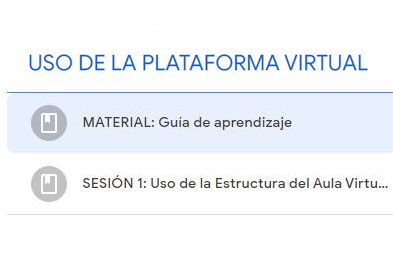
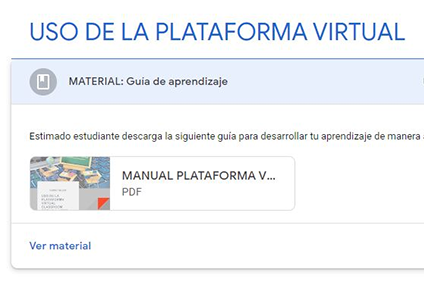
- El archivo se abrirá en una nueva ventana, dónde solo podrás leer o imprimir. Para descargar el archivo hacer clic en el botón de opciones (tres puntos) y seleccionar la opción Abrir en una nueva ventana.
- En la nueva ventana, hacer clic en el botón Descargar.
- Al lado izquierdo inferior se descargará el archivo, hacer clic sobre el botón de opciones y seleccionar Mostrar en carpeta. Luego desde tu explorador de Windows mover el archivo a tu carpeta de trabajo.
7. SUBIR UN ARCHIVO EN UNA TAREA
° Antes de responder una tarea, debes tener tu archivo de la tarea terminada en tu ordenador o subido al Drive. Las tareas programadas serán resueltas y tendrá que subir mediante un archivo en la sección que corresponde. Para ello seguir los siguientes pasos:
- Clic en el Icono Tarea, luego otro clic en el botón Ver tarea.
- En la nueva ventana hacer un clic en el botón Añadir o crear
- Luego seleccionar la opción Archivo
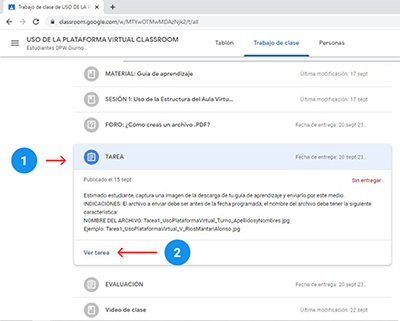
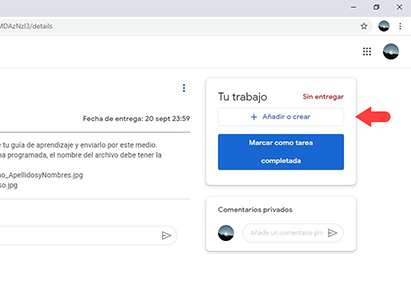
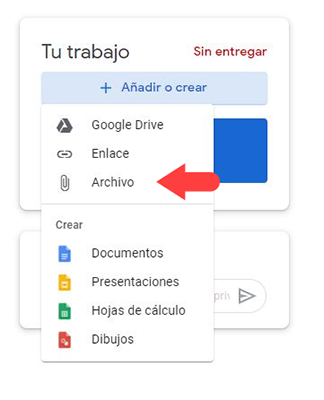
- En la nueva ventana seleccionar la pestaña SUBIR, luego hacer clic en BROWSE y seleccione el archivo que contiene la tarea desde su computador.
- Al retornar a la ventana anterior se mostrará el nombre del archivo seleccionado, para concluir su entrega, hacer un clic en el botón Entregar. Luego debemos confirmar en la ventana siguiente, haciendo nuevamente clic en el botón Entregar. Listo tu tarea ha sido enviado.
- Para confirmar en envío de tu tarea debes visualizar al lado derecho el mensaje de Tarea entregada, similar a la siguiente imágen.
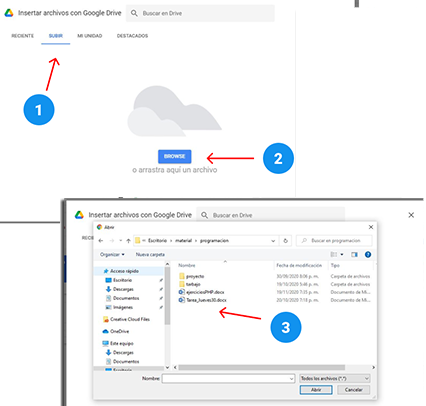
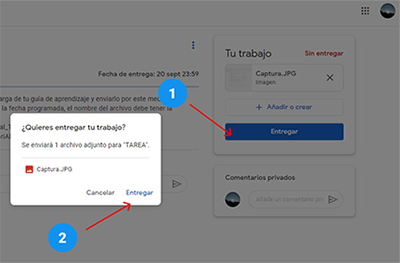
8. RESPONDER UN FORO
° El foro es un recurso que se da a través de preguntas. Tu profesor puede publicar dos tipos de preguntas: de respuesta corta o con varias opciones. En el caso de las preguntas de respuesta corta, debes introducir una respuesta. En las preguntas con varias opciones, debes seleccionar una de ellas. Puedes ver y responder a las preguntas en las pestañas de Trabajo de clase Siga los siguientes pasos:
- Hacer clic en Ver pregunta.
- Al lado derecho tienes la opción para escribir tu respuesta, luego hacer clic en el botón Entregar
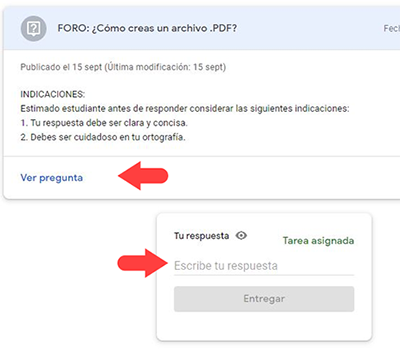
9. RESPONDER UNA EVALUACIÓN
° Tu profesor realizará su evaluación por Actividad de Aprendizaje, el cuál puede ser mediante un cuestionario o similar a una tarea. Puedes ver y responder a las preguntas en las pestañas de Trabajo de clase. Siga los siguientes pasos:
- Hacer clic en Ver tarea. Inmediatamente aparecerá una ventana, donde resolverás el cuestionario
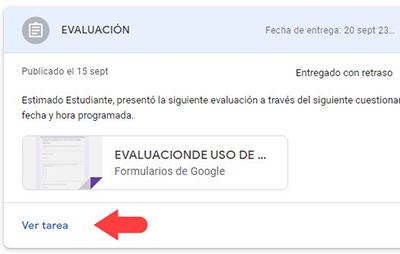
- Ingresar tus nombres y luego seleccionar las respuestas correctas no te olvides hacer un clic en ENVIAR.
- Al final te mostrará una ventana dónde puedes ver tus resultados. Para ello hacer un clic en VER PUNTUACIÓN.
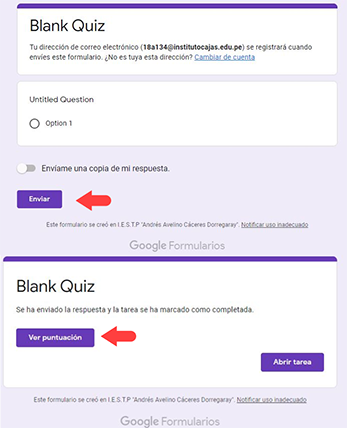
10. INGRESAR A LA VIDEO CONFERENCIA
° Para las sesiones sincrónicas cada Unidad Didáctica, debes conocer la fecha y horario proporcionado por tu profesor. Luego realizar los siguientes pasos para ingresar a la videoconferencia:
- En el tablón de tu aula virtual curso, tienes un enlace del Meet, hacer clic en el enlace para ingresar a la videocoferencia. No olvides el enlace es el mismo para todas las semanas.
- Si tu computadora tiene cámara y microfono, debes permitir que G-Meet utilice tu camara y microfono para que puedas participar.
- En la siguiente ventana te mostrará tu microfono y video, debes descativarlo con un clic en cada uno de ellos, luego hacer un clic en el botón Unirse ahora.
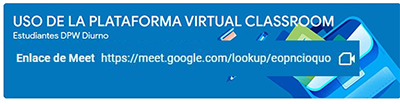
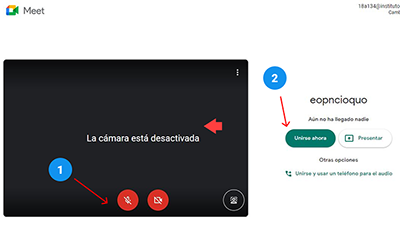
- Una vez ingresado a la videoconferencia puedes participar con tu micrófono y/o cámara. Si no tuvieras esos dispositivos puede utilizar el ChatdebesEn la siguiente ventana te mostrará tu microfono y video, debes descativarlo con un clic en cada uno de ellos, luego hacer un clic en el botón Unirse ahora.